
The highly agile, multi-format Panasonic HC-X1000 camcorder is ideal for shooting documentaries, sports and events. Versatile formats and bit rates make it unbeatable in a wide range of applications. Its AVCHD, MOV and MP4 formats make editing quick and easy. It supports 4K, Cinema 4K and Full-HD with frame rates that include 30p, 60p, and 24p.
In 4K 60p resolution, the mobile X1000 captures stunning, lifelike images. Using 60p/50p, the frame rate has twice the information of 30p for smoother motion. If you're ready for 4K, this is how you do it. But taking your 4K 3840 x 2160 and Cinema 4K 4096 x 2160 footage into post-production also presents problems. If you are stuck in Avid Media Composer, Adobe Premiere Pro, or Sony Vegas, we would recommend transcoding HC-X1000 4K footage into a format that is best suitable for working with your editing system first. This requires third party HC-X1000 4K Video Converter. Here's a quick guide on how to encode HC-X1000 4K MP4 files for editing in Premiere Pro.
[Guide] How to convert HC-X1000 4K Video for use in Premiere Pro smoothly?
Here's what you need - Acrok HD Video Converter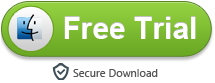
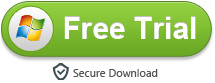
If you are Fianl Cut Pro user and plan to import 4K video in FCP X, FPC 7 or FCP 6, you need to read this guide: Panasonic HC-X1000 FCP X | Edit HC-X1000 AVCHD/MOV/MP4 in FCP X
Follow these steps
Step 1. Start up 4K Video Converter as the best Panasonic HC X1000 Video Converter. When its main interface pops up, click 'Add File' button to import your source files.

Useful tips:
1. This converter supports batch conversion, so you can load multiple video files to it for conversion at a time.
2. By ticking off 'Merge' option, you can combine the selected video clips into a single file.
Step 2: Select output format for your NLEs
1) Convert HC-X1000 4K video files for Premiere
If you are running Premiere Pro, you can from 'Format' list, select 'Adobe Premiere/Sony Vegas MPEG-2 (*.mpg)' as output format under 'Editing Software' column.
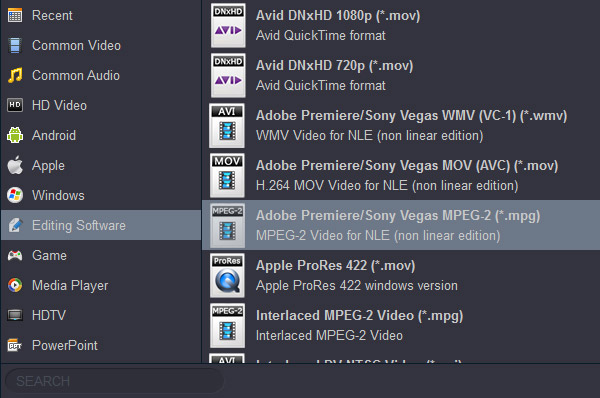
Important: If you've loaded a number of video clips to do batch conversion, please do remember ticking off 'Apply to All' option before you start.
2) Convert HC-X1000 4K video files to DNxHD for Avid MC. From 'Profile' list, select 'Avid DNxHD (*.mov)' as output format under 'Editing Software' column.
3) Transcode HC-X1000 4K video for Sony Vegas. Click the drop-down list besides 'Profile', choose 'Adobe Premiere/Sony Vegas > MOV (AVC) (*.mov)' as the most compatible format for Vegas with best quality. You can choose 'MPEG-2 (*.mpg)', or 'WMV (VC-1) (*.wmv)' as well.
This method is also available when you want to edit HC-X1000 4K files in on Mac or Windows.
Step 3: Custom video and audio settings
If necessary, you can click 'Settings' button and go to 'Profiles Settings' panel to modify video and audio settings like video encoder, resolution, video bit rate, frame rate, aspect ratio, audio encoder, sample rate, audio bit rate, and audio channels. 3D settings are also available.
Step 4: Start HC-X1000 4K video files to MPG Conversion
When ready, click 'Convert' to start format conversion. As soon as the conversion is complete, you can click 'Open' button to get the exported MPG files for use in Adobe Premiere Pro with optimum performance. Nothing could be simpler or more immediate.
Hot Search: Nikon H.264 MOV Converter, Convert MTS to Premiere Pro, Import Blu-ray to FCP X, Convert Pentax AVI on Mac, Import Ikegami MXF to iMovie, Edit RED MXF/MP4 in FCP, MKV to Premiere Pro CS6, FUJIFILM Video Converter, Import MKV into Sony Vegas Pro
No comments:
Post a Comment